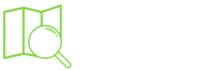Anmelden & Registrieren
Du möchtest ein Benutzerkonto bei webflyers eröffnen, um z.B. Deinen Flyer einzustellen oder eine Merkliste anzulegen? Klicke dazu in der Menüleiste auf ‚Login‘ – ‚Registrieren‘. Es öffnet sich ein Fenster mit dem Eingabefeld. Fülle alle Login-Daten aus und klicke anschließend auf ‚Konto erstellen‘. Du kannst Dich auch mit Deinem Facebook- oder Google-Account anmelden.
Nach Abschluss der Registrierung erhältst Du eine Bestätigungsmail mit einem Bestätigungslink. Mit einem Klick darauf schließt Du Deine Registrierung ab und kannst Dich bei webflyers anmelden.
Wenn Deine E-Mail-Adresse nicht erkannt wird, kann es sein, dass Du Dich mit einer anderen Adresse registriert hast. Solltest Du vergessen haben, mit welcher E-Mail Du Dich registriert hast oder Deine E-Mail-Adresse mittlerweile ungültig sein, schreibe uns eine Nachricht und teile uns Deine alte sowie neue E-Mail Adresse mit, damit wir diese ändern können.
Es kann durchaus vorkommen, dass eine E-Mail stark zeitverzögert ankommt oder diese als Spam aussortiert wird. Bitte schaue auch in Deinem Spam-Ordner nach. Sollte die Mail mit dem Bestätigungslink auch nach einer Wartezeit von ca. 1 Stunde nicht eingehen, so wiederhole den Vorgang oder schreibe uns eine Nachricht.
Über die Funktion „Passwort vergessen“ im Anmeldefenster kannst Du Dein Passwort zurücksetzen und ein neues festlegen.
Oder klicke hier, um Dein Passwort zurückzusetzen.
Ja! Du kannst nach Flyern suchen und alle Inhalte uneingeschränkt ansehen. Um aber eine Merkliste anzulegen oder wenn Du einen Flyer einstellen möchtest, musst Du ein Benutzerkonto eröffnen.
Mit einem Konto bei Webflyers kannst Du Flyer Deiner Merkliste hinzufügen sowie eigene Flyer einstellen und verwalten. Mit unserer Newsletterfunktion bleibst Du immer auf dem Laufenden. Entscheide selbst, ob Du über neue oder bevorstehende Events oder Aktionen in Deiner Gegend benachrichtigt werden willst
Profil bearbeiten: Adresse, E-Mail, Passwort, Profilbild
Gehe anschließend auf in der Menüleiste, es öffnet sich das Dropdownmenü. Klicke in dem Dropdownmenü auf „Profil“.
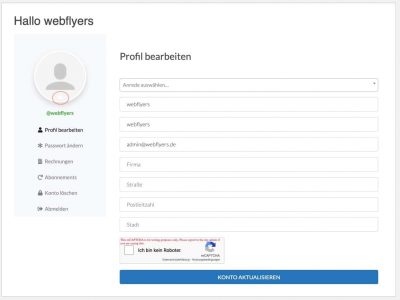
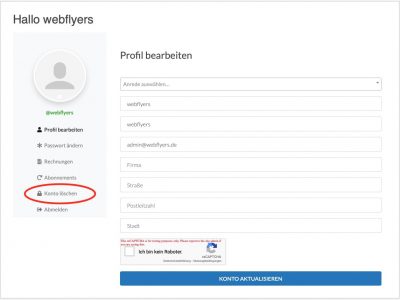
Klicke nun auf der linken Seite auf „Konto löschen“.
Gib anschließend Dein Passwort ein und bestätige mit dem blauen Button „Konto löschen“.
Flyer einstellen
Dein Eintrag bei Webflyers in 4 Schritten:
- Registrieren/anmelden – melde Dich in Deinem Konto an, oder, falls Du noch kein Konto hast, musst Du Dich registrieren und ein Kundenkonto anlegen.
- Paket auswählen
- Flyer/Event Formular ausfüllen (eine Anleitung zum Ausfüllen des Formulars findest Du auf der Seite oben rechts) und Bilder hinzufügen. Wenn Du alles eingegeben hast, kannst Du Deine Eingaben in der Vorschau überprüfen.
- Alles korrekt? Dann gehe zurück zum Formular und klicke auf „Flyer einstellen“.
Anschließend erhältst Du eine Bestätigungsmail, dass wir Deinen Flyer erhalten haben. Wir werden Deine Eingaben auf Richtigkeit und Vollständigkeit überprüfen und ggf. kleine Änderungen vornehmen. Bei größeren Änderungen und Verbesserungsvorschlägen werden wir Dich per E-mail kontaktieren.
Soweit alle Angaben korrekt sind, werden wir Deinen Flyer veröffentlichen. Er wird nun in den Suchergebnissen angezeigt.
Du kannst Deinen Flyer jederzeit bearbeiten und Änderungen vornehmen. Eine genaue Beschreibung, wie Du Deinen Flyer ändern kannst findest Du in unseren FAQ unter „Flyer bearbeiten, löschen, Upgrade„, Unterpunkt „Wie kann ich meinen Flyer bearbeiten oder mein Paket ändern (upgrade)?„. Folge den Anweisungen unter Punkt 2.
Ein Upgrade auf ein höheres Paket ist auch jederzeit ohne Probleme möglich.
Solltest Du Dich für ein niedrigeres Paket (downgrade) entscheiden, so kannst Du von unserer 30-Tage-Geld-Zurück-Garantie Gebrauch machen.
1. Basic-Paket: Unser Basic-Paket ist kostenlos. Das bedeutet, Du kannst unter Deinem Benutzer so viele Flyer einstellen, wie Du möchtest.
2. Premium-Pakete: Das Premiumpaket gilt für 1 Flyer oder Broschüre. Da Du beim Premiumpaket insgesamt 30 Seiten hochladen kannst, kannst Du auch mehrere Flyer mit einem Paket einstellen. Oder Du stellst Deinen ersten Flyer als Premium und alle weiteren Flyer als kostenlose Basics. Du kannst diese miteinander verlinken.
Mit webflyers möchten wir insbesondere Kleinunternehmern und Dienstleistern die Möglichkeit geben, ihren Firmenflyer hochzuladen und somit einem großen Kundenkreis zugänglich zu machen.
Wenn Du keinen Flyer hast, kannst Du auch Deine Visitenkarte hochladen.
Flyer bearbeiten, löschen, verlängern, Upgrade
Melde Dich in Deinem Benutzerkonto an. Es gibt 2 Methoden, um Deinen Flyer zu bearbeiten:
-
- Auf der Detailseite Deines Flyers. Suche über unser Suchformular Deinen Flyer und klicke in der Trefferliste auf Deinen Eintrag. Du gelangst nun auf die Detailseite Deines Eintrags. Auf der rechten Seite siehst Du die Schaltflächen ‚Bearbeiten‘, ‚Löschen‘ und ggf. ‚Upgrade‘ oder ‚Verlängern‘. Klicke auf ‚Bearbeiten‘, ‚Upgrade‘ oder ‚Verlängern‘ – es öffnet sich das Flyer-Einstellen-Formular, mit dem Du Deine Daten ändern, oder ergänzen kannst. Willst Du ein Upgrade durchführen, so wähle oben im Formular ein anderes Paket aus.

- Gehe in Dein Konto, unter dem Menüpunkt ‚Meine Flyer‘ findest Du eine Liste Deiner bei webflyers eingestellten Flyer und Events. Klicke auf den Tab „Flyer und Events bearbeiten“ und wähle dort aus, ob Du einen Flyer oder ein Event bearbeiten möchtest.
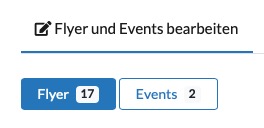
Klicke anschließend auf das entsprechende „Zahnrad-Symbol“ in der rechten unteren Ecke, dann öffnet sich ein Fenster, in dem Du „Bearbeiten“ und ggf. „upgrade“ auswählen kannst. Daraufhin öffnet sich das Flyer-einstellen-Formular, mit dem Du Deine Daten ändern, löschen oder ergänzen kannst. Willst Du ein Upgrade durchführen, so wähle oben im Formular ein anderes Paket aus.
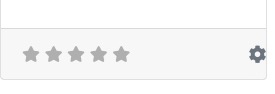
Gehe auf die Detailseite Deines Flyers oder in Deinem Konto auf ‚Meine Flyer‘ (s. oben ‚Wie kann ich meinen Flyer bearbeiten …‘).
Wähle ‚Löschen‘, wenn Du Deinen Flyer deaktivieren willst. Es öffnet sich ein Bestätigungsfenster. Klicke auf ‚löschen‘, wenn Du Dir sicher bist, dass Du Deinen Flyer endgültig löschen möchtest. Ansonsten klicke auf ‚Abbrechen‘.
Meinung geändert? Kein Problem! Wir bewahren Deinen gelöschten Flyer 4 Wochen auf. Eine kurze Nachricht genügt, um Deinen Flyer wieder herzustellen.
Um Deine Rechnung zu drucken, gehe wie folgt vor:
1. Melde Dich in Deinem Konto an
2. Klicke in der Menüleiste auf und anschließend im Drop-Down-Menü auf ‚Rechnungen‘.
3. Du siehst nun eine Tabelle mit Deinen Rechnungen. Rechts in der Tabelle unter ‚Aktionen‘ ist die Schaltfläche ‚Ansehen‘. Klicke darauf und Deine Rechnung wird in einem neuen Tab geöffnet.
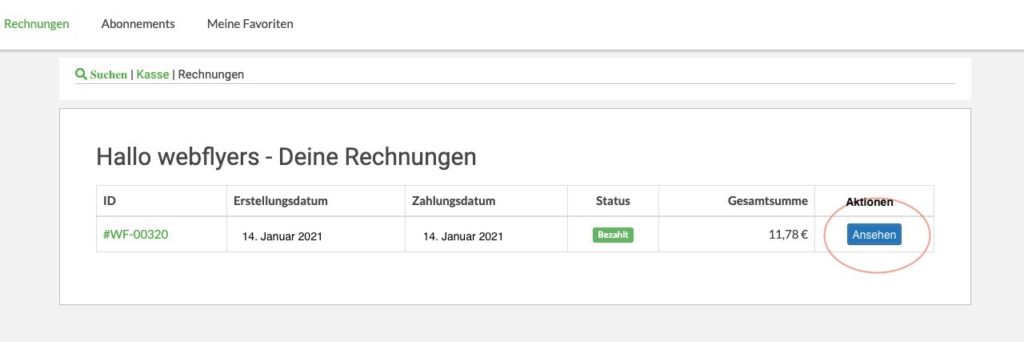
In dem neuen Fenster siehst Du eine Kopie Deiner Rechnung.
Ganz oben rechts sind 3 Schaltflächen. Über die Schaltfläche ‚Rechnung drucken‘ kannst Du Deine Rechnung ausdrucken oder als PDF-Datei exportieren. Mit der Schaltfläche ‚Rechnung-Historie‘ kehrst Du in die Rechnungsübersicht zurück.

Bilder - Formate und Tipps
Flyer-Seiten: Hier werden nur die Seiten Deines Flyers hochgeladen. Wenn Du keinen Flyer hast, kannst Du auch Deine Visitenkarte verwenden. Du musst mindestens 1 Datei hochladen.
Logo: Wenn Du möchtste, kannst Du Dein Firmenlogo als JPEG oder PNG-Datei hochladen.
Titelbild: (nur für Premiumpakete) Das Titelbild ist der Bereich unter der Menüleiste. Hier wird ein großes Bild angezeigt. Durch Dein eigenes Titelbild kannst Du Deine Detailseite noch besser gestalten. Damit das Bild gut zur Wirkung kommt, empfehlen wir ein Bild im Format 16:9 zu wählen. Wenn Du kein eigenes Bild verwenden möchtest, lasse dieses Feld leer, dann wird das Kategorie-Bild (s. unten) angezeigt. Du möchtest ein eigenes Bild hochladen, um Deinem Eintrag mehr Individualität zu verleihen, hast aber kein passendes eigenes Bild? Es gibt zahlreiche Bilddatenbanken, z.B. bei Adobe Stockfoto oder Shutterstock, in denen Du nach einem geeigneten Bild suchen kannst. Beachte, dass die meisten Bilder lizensiert werden müssen. Adobe und Shutterstock bieten verschiedene Pakete (u.a. auch Testpakete) an und haben eine große Auswahl an kostenlosen Bildern. Achte auch hier auf ein Panoramabild (dies kannst Du in den Suchoptionen festlegen) oder Du schneidest das Bild später auf das entsprechende Format zu. Tipp: Du kannst auch einfach ein Hintergrundbild mit Farbakzenten wählen oder erstellen. Brauchst Du Hilfe? Dann kannst Du uns gerne kontaktieren.
Kategoriebild: Jede Eintragskategorie hat ein Kategoriebild, welches automatisch im Headerbereich der Detailseite angezeigt wird, sofern Du kein eigenes Titelbild hochgeladen hast. Du kannst durch entsprechende Auswahl der Kategorie das Bild wechseln. Solltest Du kein Kategoriebild verwenden wollen, klicke im Formular auf „kein Standardkategoriebild verwenden“ Nun wird ein neutraler Header angezeigt.
Galeriebilder: Du möchtest außer Deinen Flyer-Seiten zusätzliche Bilder zu Deinem Unternehmen hochladen? Dann hast Du bei den Premiumpaketen hier die Möglichkeit, Bilder für Deine eigene Bildergalerie auszuwählen.
Das Titelbild ist der Bereich unter der Menüleiste. Hier wird ein großes Bild angezeigt.
Business- und Premiumkunden können hier ihr eigenes Titelbild hochladen. Verleihe Deiner Detailseite mehr Individualität. Damit das Bild gut zur Wirkung kommt, empfehlen wir ein horizontales Bild (vorzugsweise Panoramabild 16:9). Wenn Du kein eigenes Titelbild verwenden möchtest, lasse dieses Feld leer, dann wird das Kategorie-Bild angezeigt. Mehr Infos findest Du unter „Allgemeines zu Bildern“.
Du möchtest ein eigenes Titelbild hochladen, um Deinem Eintrag mehr Individualität zu verleihen und Dich von denen Deiner Mitbewerber abzuheben (nur für Premiumpaketete), hast aber kein passendes Bild? Es gibt zahlreiche Bilddatenbanken, z.B. bei Adobe Stockfoto oder Shutterstock, in denen Du nach einem geeigneten Bild suchen kannst. Beachte, dass die meisten Bilder lizensiert werden müssen. Adobe und Shutterstock bieten verschiedene Pakete (u.a. auch Testpakete) an und haben eine große Auswahl an kostenlosen Bildern. Achte auch hier auf ein horizontales oder Panoramabild (dies kannst Du in den Suchoptionen festlegen) oder Du schneidest das Bild später auf das entsprechende Format zurecht.
<br></br>Tipp: Du kannst auch einfach ein Hintergrundbild mit Farbakzenten wählen oder erstellen.
Brauchst Du Hilfe? Dann kannst Du uns gerne kontaktieren.
Flyer-Seiten: Scanne Deinen Flyer mit einer Auflösung von 150 – 200 dpi ein und speichere ihn als JPEG-Datei. Schneide die einzelnen Seiten aus und speichere diese unter dem Titel Deines Flyers. Bitte keine Leerzeichen verwenden, stattdessen einen ‚Bindestrich – ‘ einfügen. (z.B.: mein-flyer-bei-webflyers) und Kleinbuchstaben.
Titelbild: Das Titelbild sieht am besten aus, wenn es im Format 16:9 (Panorama) hochgeladen wird.
Bildergalerie: Für die Bilder der Bildergalerie gibt es keine festen Formatvorgaben. Das Vorschaubild in der Galerie wird im Verhältnis 1:1 angezeigt. Um ein optimales Ergebnis zu erzielen, kannst Du Dein Bild in diesem Größenverhältnis speichern oder zuschneiden. In der Vergrößerung (wenn man auf das Bild klickt) erscheint das Bild im originalen Größenverhältnis.
Du kannst Bilder als JPG/JPEG, GIF, PNG, BMP und WEBP hochladen. Das Hochladen von PDF-Dateien ist nicht möglich.
Viele Scanner haben bereits eine integrierte Software zum Bearbeiten des Bildes. Microsoft und Apple bieten ebenfalls integrierte Lösungen auf ihren PCs an. Im Internet gibt es zahlreiche kostenlose Bildbearbeitungsprogramme, mit denen Du Deine Seiten zuschneiden kannst.
Solltest Du Probleme haben oder Deine eingescannten Seiten nicht zuschneiden können, dann lade Deine JPEG-Datei ohne Bildbearbeitung hoch. Wir werden bei der Überprüfung Deines Flyers die Seiten anpassen.
Im Internet gibt es zahlreiche (auch kostenlose) Programme zum Umwandeln von PDF-Dateien in andere Bildformate.
- Mit dem MAC ist eine Umwandlung ohne weitere Programme einfach möglich.
Hinweis: Wenn Du Acrobat Reader von Adobe installiert hast, kannst Du auch wie unter 2. beschrieben vorgehen.PDF in JPG oder PNG umwandeln unter Windows.
- Öffne das Dokument mit der Vorschau. Klicke dazu mit der rechten Maustaste auf das Dokument und wähle „Öffnen mit“ und anschließend „Vorschau.app“ aus.
- Klicke in der Menüleiste auf „Ablage“ und gehe zu „Exportieren“.
In dem Fenster, das sich nun öffnet, kannst Du, falls gewünscht, einen anderen Speicherort festlegen und den Dateinamen ändern.
- Klicke unten in das Feld „Format“ und wähle das gewünschte Bildformat (JPG oder PNG) aus der Drop-Down-Liste aus.
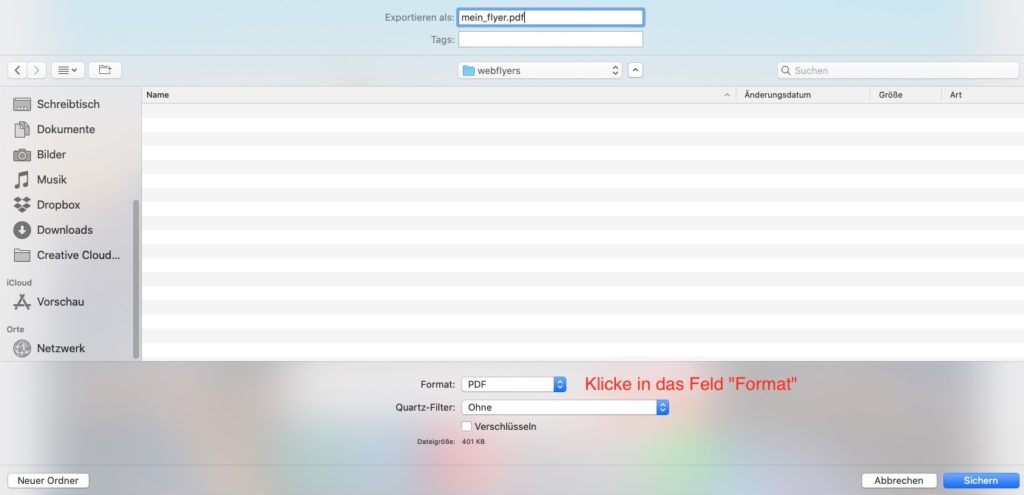
2. PDF in JPG oder PNG umwandeln unter Windows ( mit Adobe):
- Windows hat keine eigene Funktion, um eine PDF Datei in JPG umzuwandeln. Wenn Du den Acrobat Reader von Adobe auf Deinem PC installiert hast, kannst Du Deine PDF-Datei mit Adobe konvertieren.
- Öffne die PDF-Datei durch Doppelklick oder klicke mit der rechten Maustaste auf die Datei und wähle „Öffnen mit“ und anschließend „Adobe Acrobat Reader“.
- Klicke rechts auf „PDF exportieren“
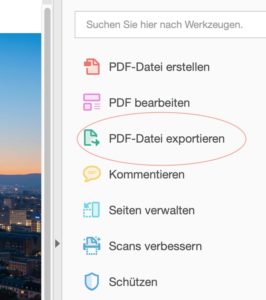
- Klicke auf „Bild“. Nun kannst Du das Dateiformat (JPG/JPEG oder PNG) auswählen.
- Klicke auf „Exportieren“ – im nächsten Fenster kannst Du den Speicherort auswählen.
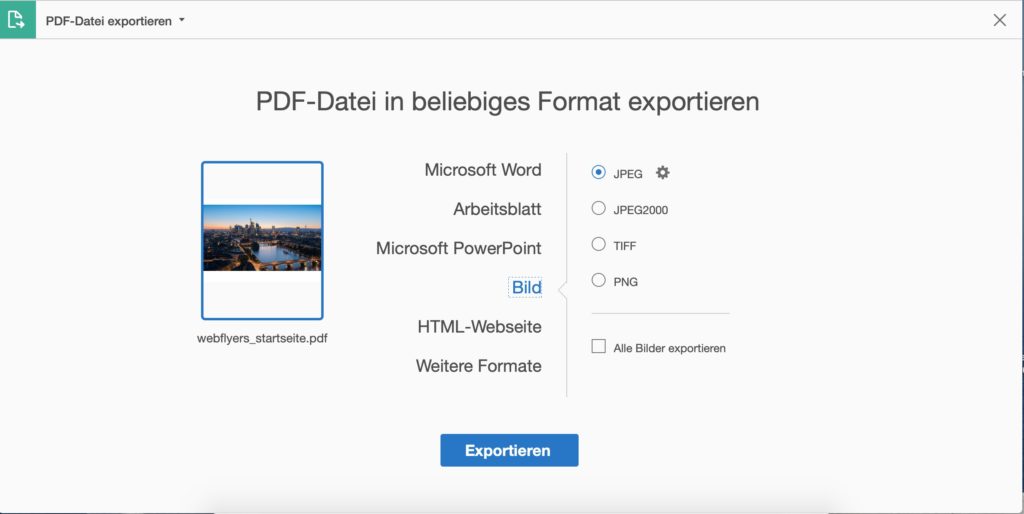
Rechnungen, Pakete & Abonnements
Melde Dich in Deinem Benutzerkonto an. Es gibt 2 Methoden, um Deinen Flyer zu bearbeiten:
-
- Auf der Detailseite Deines Flyers. Suche über unser Suchformular Deinen Flyer und klicke in der Trefferliste auf Deinen Eintrag. Du gelangst nun auf die Detailseite Deines Eintrags. Auf der rechten Seite siehst Du die Schaltflächen ‚Bearbeiten‘, ‚Löschen‘ und ggf. ‚Upgrade‘ oder ‚Verlängern‘. Klicke auf ‚Bearbeiten‘, ‚Upgrade‘ oder ‚Verlängern‘ – es öffnet sich das Flyer-Einstellen-Formular, mit dem Du Deine Daten ändern, oder ergänzen kannst. Willst Du ein Upgrade durchführen, so wähle oben im Formular ein anderes Paket aus.

- Gehe in Dein Konto, unter dem Menüpunkt ‚Meine Flyer‘ findest Du eine Liste Deiner bei webflyers eingestellten Flyer und Events. Klicke auf den Tab „Flyer und Events bearbeiten“ und wähle dort aus, ob Du einen Flyer oder ein Event bearbeiten möchtest.
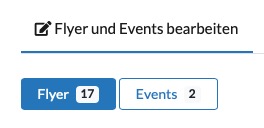
Klicke anschließend auf das entsprechende „Zahnrad-Symbol“ in der rechten unteren Ecke, dann öffnet sich ein Fenster, in dem Du „Bearbeiten“ und ggf. „upgrade“ auswählen kannst. Daraufhin öffnet sich das Flyer-einstellen-Formular, mit dem Du Deine Daten ändern, löschen oder ergänzen kannst. Willst Du ein Upgrade durchführen, so wähle oben im Formular ein anderes Paket aus.
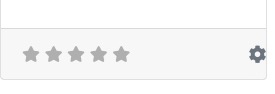
Eine Rechnung mit dem Status „Ausstehende Zahlung“ deutet darauf hin, dass die Kaufabwicklung vorzeitig abgebrochen wurde. Das kann z.B. passieren, wenn Du das Formular zum Einstellen Deines Flyers ausgefüllt und anschließend auf „Flyer einstellen“ geklickt hast, aber die Kaufabwicklung nicht abschließt, weil Du z.B. Deinen Flyer nochmals geändert oder Dich für ein anderes Paket entschieden hast. Doch die Rechnung wurde bereits erstellt und erscheint als „Ausstehende Zahlung“ in Deiner Rechnungshistorie. Sollte es sich um ein Versehen gehandelt haben, musst Du nichts weiter unternehmen. Rechnungen mit dem Status „Ausstehende Zahlung“ werden nach 48 Stunden von uns gelöscht. Ansonsten kannst Du auf ‚Bezahen‘ klicken und die Bestellung abschließen.
Du hast ein kostenpflichtiges Paket gebucht und hast Deine Meinung geändert? Kein Problem! Mit unserer 30-Tage-Geld-Zurück-Garantie kannst Du innerhalb des ersten Monats Deine Bestellung rückgängig machen und erhältst den vollen Preis zurück.
Gehe dazu in unsere Zahlungsbedingungen Unten auf der Seite findest Du unser online-Widerrufsformular. Es steht auch eine PDF-Datei zum Download bereit.
Nachdem wir das ausgefüllte Formular erhalten und geprüft haben, werden wir die Rückerstattung des Preises in die Wege leiten.
Beim Jahrespaket handelt es sich nicht um ein Abonnement, denn es verlängert sich nicht automatisch nach einem Jahr – im Gegensatz zum Monatspaket, welches sich automatisch verlängert bis es gekündigt wird. Es muss nach Ablauf (1 Jahr) neu bestellt werden.
Keine Sorge; wir informieren Dich rechtzeitig, dass Dein Paket verlängert werden muss, damit Dein Flyer auch weiterhin als Premiumflyer angezeigt wird.
Hast Du ein Monatsabo abgeschlossen, so kannst Du dieses jederzeit kündigen, auch am letzten Tag des Abrechnungszeitraums. Dein Abo wird dann nach Ablauf des aktuellen Abrechnungszeitraums nicht verlängert, sondern in ein kostenloses Paket umgewandelt. Du kannst Dein Abo jederzeit wieder aktivieren.
Wenn Du ein Jahrespaket abgeschlossen hast, muss dieses nicht gekündigt werden. Es wird auch nicht automatisch verlängert. Wir möchten, Dass Du zufrieden bist. Daher senden wir Dir rechtzeitig eine Erinnerungsmail mit der Option, Dein Paket zu verlängern oder als kostenlosen Eintrag (ohne die Vorteile eines Abonnements oder Pakets) weiterlaufen zu lassen. Wenn Du Dein Paket nicht mehr nutzen möchtest, so musst Du nichts weiter unternehmen. Nach Ablauf der Jahresfrist wird Dein Jahrespaket automatisch in das kostenlose Basic-Paket umgewandelt. Selbstverständlich kannst Du Dein Paket jederzeit wieder aktivieren oder ein Monatsabo abschließen.
HINWEIS: Wenn Du Dein Abonnement mit Paypal bezahlt hast, kannst Du es nur über Dein Paypal-Konto kündigen, damit Paypal keine weiteren Zahlungen abbucht. Wie das geht, erklären wir im nächsten Schritt.
Um Dein Abonnement (nur Monatspakete!) zu kündigen, gehe wie folgt vor:
- Melde Dich in Deinem Konto an
- Klicke in der Menüleiste auf und anschließend im Drop-Down-Menü auf ‚Abonnements‘.
- Es erscheint eine Tabelle mit Deinen Abonnements.
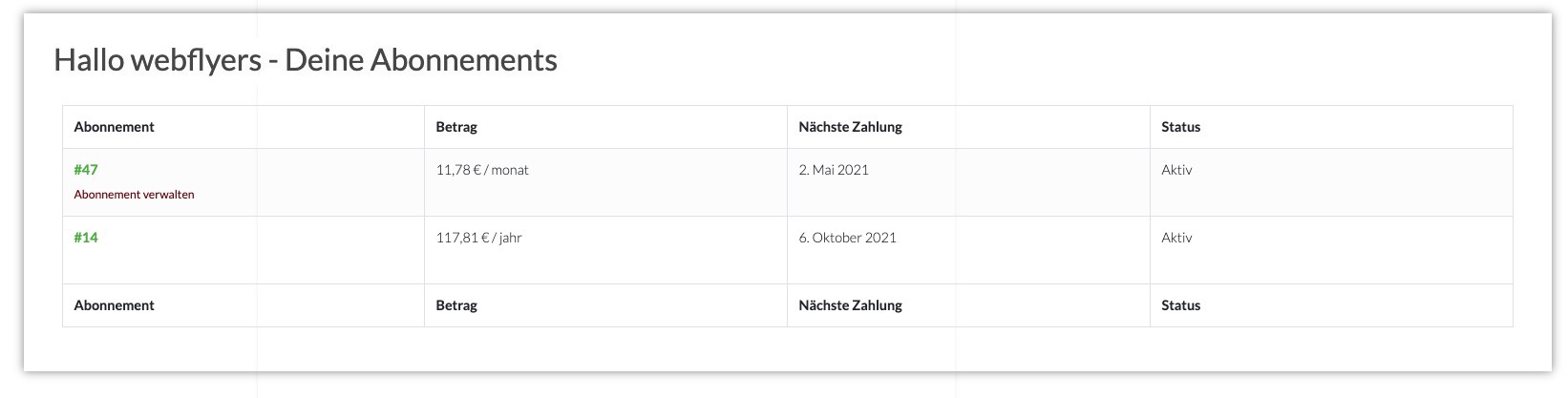
Klicke in der linken Spalte unter ‚Abonnement‘ auf die entsprechende Nummer. In der folgenden Ansicht sind alle Details zu Deinem Abonnement aufgeführt sowie die dazugehörigen Rechnungen. Wenn Du Dein Abonnement kündigen willst, klicke unten links auf ‚Abonnement‘ kündigen und bestätige Deine Kündigung im nächsten Schritt.
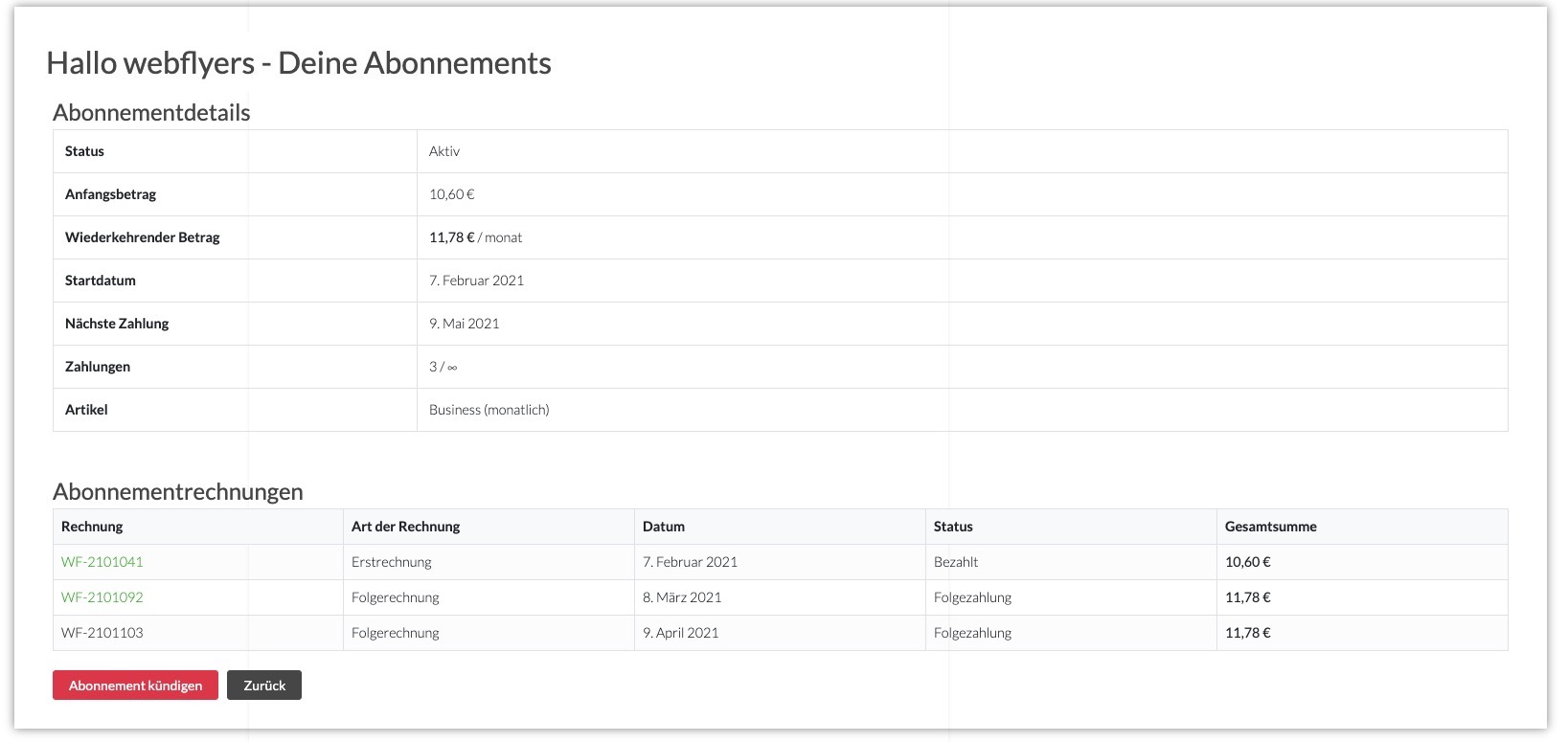
Dein Abonnement endet mit dem nächsten Intervall und Dein Flyer wird als kostenloses „Basic-Paket“ mit reduzierten Informationen und Bildern weitergeführt. Wenn Du auch Deinen dazugehörigen Flyer löschen möchtest, verfahre wie oben unter ‚wie kann ich meinen Flyer löschen?‘ beschrieben.
Wenn Du Paypal als Zahlungsweise hinterlegt hast, kannst Du Dein Abonnement nur unter Paypal kündigen. Wie das geht, erklären wir weiter unten unter ‚Wie kündige ich mein Abonnement unter Paypal?‘
Wenn Du mit Paypal bezahlt hast, kannst Du Dein Abonnement nur über Paypal kündigen. Wenn Du es auf webflyers kündigst und nichts weiter unternimmst, wird es bei der nächsten Abrechnung durch Paypal wieder aktiviert und die Zahlung wie gewohnt abgebucht.
Logge Dich in Deinem Paypal-Konto ein und gehe auf ‚Letzte Aktivitäten‘. Suche Die Zahlung für Zickler Reinhardt GbR und klicke auf ‚Zahlungen an Zickler Reinhardt GbR verwalten‘. Im nächsten Fenster siehst Du den Status Deines Abonnements. Klicke auf ‚kündigen‘ und im nächsten Fenster ‚Automatische Zahlungen stornieren‘.
Dein Abonnement wurde nun gekündigt und es werden keine weiteren Monatsbeiträge abgebucht.
Einstellservice
Dir fehlt die richtige Ausrüstung (Scanner) oder Zeit, Deinen Flyer bei webflyers einzustellen? Dann ist unser Einstellservice genau das Richtige für Dich. Denn wir stellen Deinen Flyer ein und Du hast Zeit, Dich weiterhin um Dein Business zu kümmern.
Digitalisieren Deines Flyers: Mit unserem professionellen Fotoscanner scannen wir Deinen Flyer ein
Zuschneiden und Verbessern der Flyer-Seiten: Wir haben die notwendige Software, um die Seiten zuzuschneiden und die Qualität zu verbessern.
Eingabe aller Formularfelder: Wir füllen das ‚Flyer-einstellen-Formular‘ mit allen notwendigen Informationen zu Deinem Unternehmen und Flyer aus.
Beschreibungstexte hinzufügen: Wir verwenden entweder Texte aus Deinem Flyer, Deiner Webseite oder fügen eigene Texte hinzu.
Links zu Deiner Webseite, Facebook, Instagram, Twitter: Wir verlinken auf Deine Webseite und sozialen Netzwerke (soweit vorhanden).
Bilder: Wir laden Deine Bilder hoch und suchen ein passendes Titelbild aus. In unserer Datenbank haben wir mehr als 1000 lizenzierte Bilder gespeichert, aus denen wir ein geeignetes Bild aussuchen.
Wenn Du unseren Einstellservice nutzen willst, klicke auf den Button ‚Warenkorb‘ und schließe den Bestellvorgang ab. Sobald wir Deine Bestellung erhalten haben, senden wir Dir eine E-Mail mit den entsprechenden Informationen, wie Du uns Deine Daten zur Verfügung stellen kannst.
Wir benötigen fast nur Deinen Flyer. Die meisten Flyer enthalten so gut wie alle notwendigen Informationen. Gegebenenfalls schauen wir auch auf Deiner Webseite nach und verwenden Texte, die Du dort eingestellt hast, um Dein Unternehmen bestmöglich zu beschreiben.
Wenn Du ein Paket (z.B. Premium-Paket) buchen möchtest, so kannst Du uns auch weitere Bilder und Firmenlogo zukommen lassen. Alle Informationen werden wir Dir in unserer Bestätigungs-Mail zusenden.
Solange wir Deinen Flyer und weiteren Informationen nicht erhalten und mit der Bearbeitung begonnen haben, kannst Du Deine Bestellung jederzeit wieder stornieren und erhältst eine Gutschrift. Wir informieren Dich per E-Mail, wann wir mit der Bearbeitung anfangen werden und geben Dir ausreichend Zeit, Deine Buestellung ggf. zu stornieren.
Mit unserer Bestätigungs-Mail erhältst Du einen Brief mit unserer Anschrift, den Du ausdrucken und Deinem Flyer beilegen kannst.
Sende Deinen Flyer im Papierformat an:
Zickler und Reinhardt GbR
Webflyers.de
Getreidering 55
29308 Winsen (Aller)
Wenn Du Deinen Flyer als PDF oder JPG-Datei vorliegen hast, kannst Du uns diese gerne als E-Mail-Anhang zusenden sowie Deine weiteren Bilder und Logo.
Eine genaue Anleitung findest Du in unserer Bestätigungs-Mail.
Je nachdem, welches Paket Du buchen möchtest, werden die entsprechenden Gebühren für unsere Premium-Pakete fällig.
Du bist Dir nicht sicher, welches Paket Du für Deinen Flyer wählen solltest?
Wenn wir Deinen Flyer bearbeiten, schlagen wir Dir ein entsprechendes Paket vor, damit Dein Flyer bestmöglich angezeigt wird.
Wenn Du unsicher bist, kannst Du zuerst unser kostenloses Basic-Paket wählen und später noch ein Upgrade auf unsere Premium-Pakete durchführen.
Du hast auch die Möglichkeit, unsere Pakete für 30 Tage zu testen. Durch unsere 30-Tage-Geld-Zurück-Garantie, erstatten wir Dir, bei Nichtgefallen, den gezahlten Jahresbeitrag zurück.
Flyer oder Broschüre selbst erstellen
Du kannst Deinen Flyer sehr gut online gestalten. Es gibt viele Anbieter, die sehr schöne Vorlagen bereitstellen. Diese kannst Du nach Deinen Bedürfnissen anpassen und somit Deinen Flyer designen. Auf online-Portalen wie z.B. vistaprint oder flyeralarm findest Du gute Flyer Designs. Einziger Nachteil dabei ist, dass Du Deinen Flyer nicht als PDF oder JPG-Datei erhältst und diesen nicht ausdrucken kannst. Du musst Deinen Flyer drucken lassen. Damit hast Du dann aber auch ein paar Flyer zum Verteilen in der Hand. Anschließend kannst Du Deinen Flyer einscannen und als JPG speichern.
Wenn Du Deinen Flyer selbst erstellen möchtest, kannst Du das auch mit Word oder Power-Point tun. Wie das geht erklären wir Dir weiter unten.
So erstellst Du Deinen Flyer in Word:
- 1. Öffne ein neues Word-Dokument
- 2. Klicke auf ‚Layout‘ und wähle ‚Ausrichtung‘ ‚Querformat‘
- 3. Wähle nun ‚Seitenränder‘ – ‚benutzerdefinierte Seitenränder‘ (ebenfalls unter ‚Layout‘) – Es öffnet sich ein neues Fenster mit den Einstellungen der Seitenränder. Setze alle Ränder auf ‚0‘ und klicke auf ‚Ok‘. Es erscheint ein Warnhinweis, dass alle Seitenränder außerhalb des Druckbaren Bereichs liegen. Klicke auf ‚Ignorieren‘, damit die Einstellungen übernommen werden.
- 4. Füge nun eine Tabelle mit 3 Spalten ein.
- 5. Ziehe die Tabelle bis zum Seitenende und entferne den Rahmen. Dupliziere diese Seite, um einen 6-seitigen Falzflyer zu erhalten.
- 6. Nun kannst Du Deinen Flyer nach Belieben gestalten. Füge Bilder, Texte, Icons hinzu – anfangs ist es sicherlich etwas knifflig, aber die Mühe lohnt sich, denn somit erhältst Du Deinen individuellen Flyer, kostenlos.
- 7.Flyer drucken: Speichere nun Deinen Flyer als PDF-Datei, um ihn bei einer Druckerei drucken zu lassen. Um Deinen Flyer bei webflyers einzustellen musst Du jede einzelne Seite Deines Flyers als JPG speichern. (Wie das geht, erklären wir Dir im übernächsten Schritt).
Anmerkung: Bevor Du loslegst, siehe Dir unbedingt unseren Hinweis und Tipps weiter unten an.
- 1.Öffne Powerpoint und wähle eine neue Folie aus.
- 2.Klicke mit der rechten Maustaste außerhalb der Textfelder und wähle aus dem sich nun öffnenden Menü ‚Führungslinien‘ ‚vertikal‘. Es wird eine senkrechte Hilfslinie hinzugefügt. Wiederhole diesen Vorgang, um eine zweite Hilfslinie zu erhalten.
- 3. Du musst die Hilfslinien nun verschieben. Gehe mit dem Cursor auf die Linie, halte sie fest und schiebe die linke Seite auf 5,4 cm und die Rechte auf 6,3 cm (Jedes Feld sollte 11,3 cm breit sein).
- 4. Nun kannst Du Bilder, Texte, Icons hinzufügen und so Deinen Flyer nach Deinen Wünschen gestalten.
- 5. Flyer drucken: Speichere nun Deinen Flyer als PDF-Datei, um ihn bei einer Druckerei drucken zu lassen. Um Deinen Flyer bei webflyers einzustellen musst Du jede einzelne Seite Deines Flyers als JPG speichern. (Wie das geht, erklären wir Dir im übernächsten Schritt).
Anmerkung: Bevor Du loslegst, sieh Dir unbedingt unseren Hinweis und Tipps weiter unten an.
Hinweis: Achte auf die Anordnung der Seiten, für einen Wickelfalzflyer ist die Anordnung wie folgt.
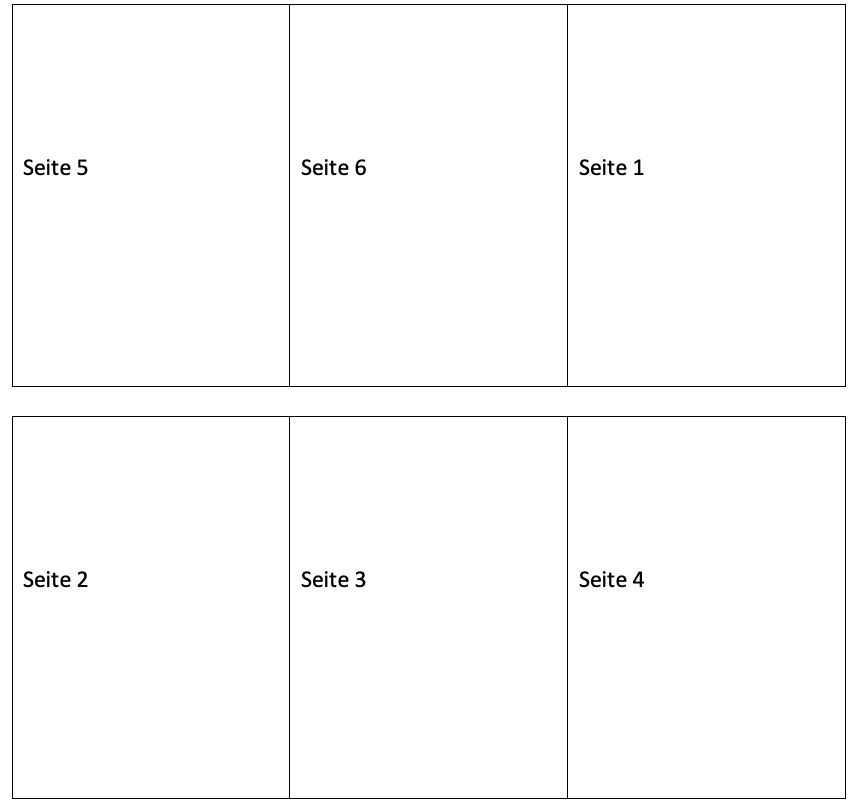
TIPP: Nimm Dir eine DIN A4 Seite und knicke diese, wie Dein Flyer anschließend gefaltet oder gewickelt werden soll. Nummeriere die Seiten auf dem DIN A4 Blatt und überlege, welche Informationen Du auf welcher Seite einstellen willst.
Die 1. Seite ist das Deckblatt und enthält wenig Text. Es soll ansprechend gestaltet sein, die Bezeichnung Deines Unternehmens oder Dienstleistung enthalten. Auf der 6. Seite finden sich üblicherweise Kontaktinformationen mit Anfahrtsbeschreibung und Kartenausschnitt. Sieh Dir Flyer Vorlagen im Internet an und siehe, wie andere Flyer gestaltet wurden.
PDF-Datei zuschneiden
Auf dem MAC:
Öffne die PDF-Datei mit der Vorschau-App Deines Macs (Klicke mit der Rechten Maustaste auf die PDF-Datei und wähle ‚Öffnen mit‘. Wähle anschließend aus dem Drop-Down Menü die ‚Vorschau.app‘ aus.
Die Datei wird geöffnet und angezeigt. Gehe auf ‚Darstellung‘ ‚Werkzeugleiste einblenden‘ Die Werkzeugleiste erscheint über dem Bild.
Klicke auf das Auwahlwerkzeug oben links.
Gehe nun auf Deinen Flyer und ziehe das Auswahlfeld mit gedrückter Maustaste über Deinen Flyer, bis dieses die gewünschte Seite umschließt. Kopiere die Auswahl und gehe zu ‚Ablage‘ – ‚Aus Zwischenablage einfügen‘.
Gehe auf ‚Ablage‘ – ‚Sichern unter‘, wähle das Dateiformat JPG aus und gib einen Namen ein (z.B. flyer-xy-Seite-1).
Wiederhole diesen Schritt für alle folgenden Seiten Deines Flyers. Nun kannst Du die JPG-Dateien bei webflyers hochladen.
Mit Adobe:
Öffne Deine PDF-Datei mit Adobe Acrobat Reader. Klicke auf ‚Bearbeiten‘ > ‚Schnappschuss erstellen‘. Ziehe nun das Auswahlfeld mit gedrückter Maustaste über Deinen Flyer, bis dieses die gewünschte Seite umschließt. Sobald Du die Maustaste loslässt, wird der Bildabschnitt gespeichert.
Nun musst Du den Screenshot nur noch umbenennen und ggf. als JPG-Datei speichern.
Flyer übernehmen
Um unser Angebot auf webflyers stetig zu erweitern, stellen wir selbst Flyer ein, die wir unterwegs auf unseren Ausflügen sammeln. Sobald ein Flyer von uns eingestellt wurde, kontaktieren wir den Inhaber, der die Möglichkeit hat, seinen Flyer (kostenlos) zu übernehmen.
Wenn Du Deinen Flyer übernehmen möchtest, musst Du Dich zuerst bei webflyers anmelden bzw. registrieren.
Auf der Detailseite Deines Flyers gibt es rechts unten einen Button ‚Flyer übernehmen‘. Damit öffnest Du ein Antragsformular auf Übernahme des Flyers. Wir prüfen die Berechtigung und geben den Flyer für Dein Benutzerkonto frei. Nun hast Du die Möglichkeit, Deinen Flyer zu bearbeiten, zu ergänzen oder in ein anderes Paket zu wechseln; wie das geht, findest Du unter „Flyer bearbeiten, löschen, verlängern, Upgrade„
FAQ
Most frequent questions and answers
I am item content. Click edit button to change this text. Lorem ipsum dolor sit amet, consectetur adipiscing elit. Ut elit tellus, luctus nec ullamcorper mattis, pulvinar leo.
I am item content. Click edit button to change this text. Lorem ipsum dolor sit amet, adipiscing elit. Ut elit tellus, luctus nec mattis, pulvinar dapibus leo.
I am item content. Click edit button to change this text. Lorem ipsum dolor sit amet, consectetur adipiscing elit. Ut elit tellus, luctus ullamcorper mattis, pulvinar dapibus leo.
I am item content. Click edit button to change this text. Lorem ipsum dolor sit amet, consectetur adipiscing elit. Ut luctus nec ullamcorper mattis, pulvinar dapibus leo.
I am item content. Click edit button to change this text. Lorem ipsum dolor sit amet, adipiscing elit. Ut elit tellus, luctus nec ullamcorper mattis, pulvinar dapibus leo.